ein bootfähiges Easy Rescue Tool System auf einem USB-Stick basierend auf Microsoft Windows 10 PE zu erstellen
- Home
- EasyPE
- Windows PE Vergleich
- Download
- EasyTools
- dd
- DriverAdmin
- DriverExportPE
- DriverRestore
- DriverSearch
- EasyBackup
- EasyBitLocker
- EasyBoot
- EasyDrivelist
- EasyDriver
- EasyDriverAdd
- EasyDriverAddWim
- EasyDriverRemove
- EasyMount
- EasyMove
- EasyMyIP
- EasyNetwork
- EasyNTBoot
- EasyPEBootMenu
- EasyPESmartUpdate
- EasyProcMon
- EasyPWNew
- EasyRegedit
- EasyServerBackup
- EasyServerCheck
- EasySFC
- EasyShellRegedit
- EasyTools
- EasyToolsAdd
- EasyUnlock
- EasyUserActivate
- EasyWinU
- GetDiskSNr
- GetPCSNr
- GetUSBSNr
- map
- MyIP
- RestorePointPE
- Windows RE
- Shop
- Kontakt
- Impressum/Datenschutz
- EasyPE Blog

EasyNTBoot
die einfache Reparatur der Windows NT Boot Umgebung
Das Programm EasyNTBoot.exe dient zum Wiederherstellen der Bootsektoren und
zum Wiederherstellen eines zerstörten Bootloaders.
EasyNTBoot.exe ist für alle Windows 2000/XP und Windows 2000 Server/2003/2003R2 Systeme geeignet.
Für die modernen Systeme Windows Vista/2008/7/2008R2 verwenden Sie das Programm EasyVistaBoot.exe.
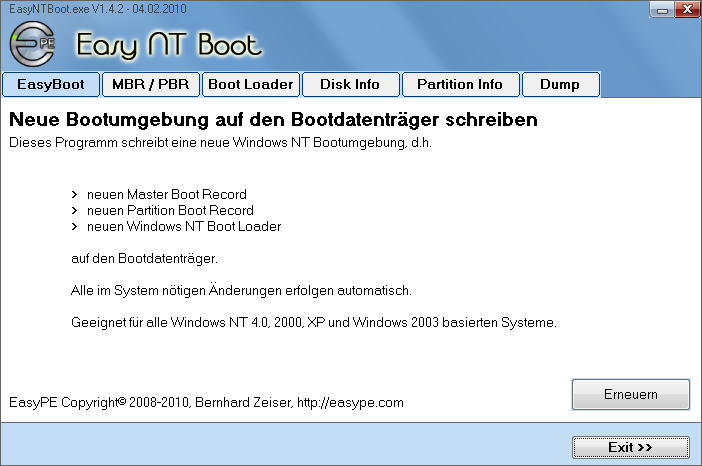
Erster Start
Beim ersten Start des Programms EasyNTBoot.exe wird der Benutzer aufgefordert,
die zur Reparatur nötigen Dateien (ntldr und ntdetect.com) auf den USB-Stick in den
Ordner Stick:\Programs\EasyTools zu kopieren.
Zu beachten ist, dass durch diesen Kopiervorgang der Bootloader des lokalen Betriebsystems auf den USB-Stick kopiert wird.

Bei der Erstellung des Easy Rescue Tool Systems steht wegen der
unterschiedlichen Versionen das
Windows NT Bootloaders zunächst kein
Windows NT Bootloader zur Reparatur desselben zur Verfügung.
Für die Windows NT Plattform bis Windows 2003 R2 kann der aktuellste Bootloader von Windows 2003 R2 verwendet werden.
Für die Windows Embedded Plattform stehen eigene Bootloader zu Verfügung.
Bootloader für Windows NT und Embedded Plattform sollten nicht vertauscht werden!
Easy Boot Repair
EasyNTBoot bietet in seinem Register EasyBoot eine komfortable Ein-Klick Lösung zur Reparatur der Windows NT Bootumgebung.
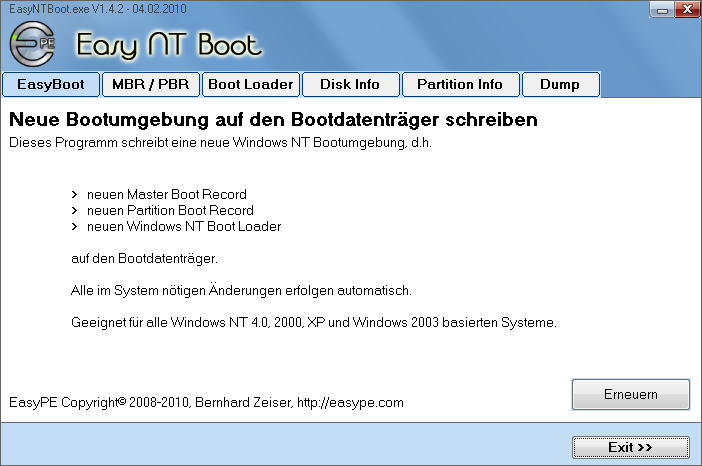
So wird mit Klick auf die Schaltfläche Erneuern

ein neuer Masterbootrecord

ein neuer Partitionbootrecord

ein neuer Windows NT Bootloader
auf den Bootdatenträger geschrieben.
MBR/PBR
Im Register MBR/PBR kann ein neuer MBR (Masterbootrecord) wie auch ein neuer
PBR (Partitionbootrecord) auf
beliebige Datenträger geschrieben werden.
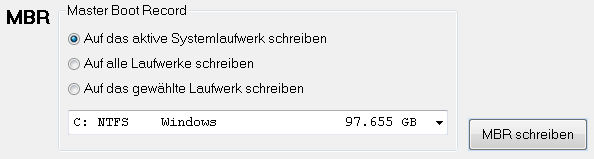
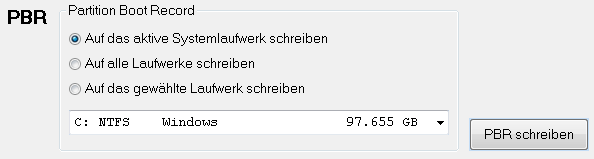
Eine Beschreibung erübrigt sich, da die Bedienung intuitiv gestaltet ist.
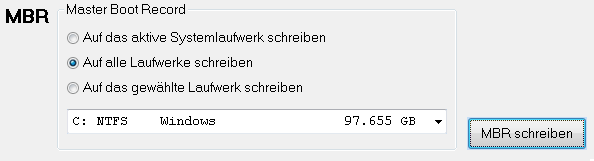
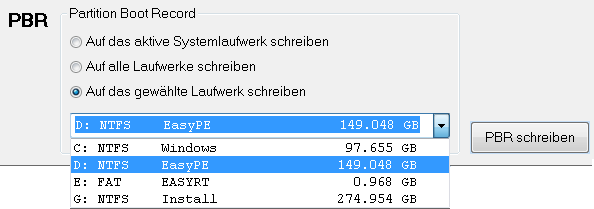
Bootloader
Im Register Boot Loader kann ein neuer Windows NT Bootloader auf beliebige Datenträger geschrieben werden.
Hat der Benutzer beim ersten Start von EasyNTBoot die Dateien ntldr und ntdetect.com (Windows NT Bootloader)
gemäß Aufforderung auf den USB-Stick in Ordner Stick:\Programs\EasyTools kopiert, können diese Dateien
aus diesem Ordner verwendet werden.
Daher kann mit Klick auf die Schaltfläche ntldr schreiben ein neuer Windows NT Bootloader auf das gewählte
Laufwerk mit dem defekten Bootloader geschrieben werden.
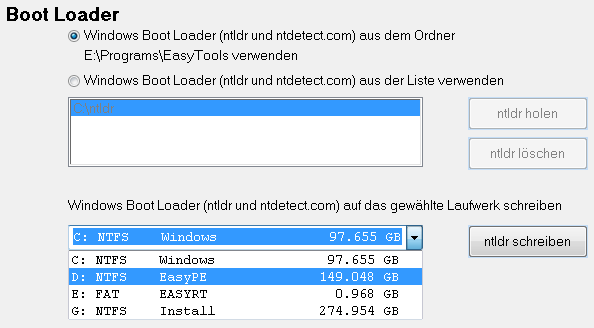
Bootloader auf USB-Stick kopieren
Hat der Benutzer beim ersten Start von EasyNTBoot die Dateien ntldr und ntdetect.com (Windows NT Bootloader) trotz Aufforderung nicht auf den USB-Stick in Ordner Stick:\Programs\EasyTools kopiert, stehen diese Dateien nicht zur Verfügung.
Daher kann mit Klick auf die Schaltfläche ntldr holen ein Windows NT Bootloader vom gewählten Laufwerk geholt und auf den USB-Stick in den Ordner Stick:\Programs\EasyTools kopiert werden.
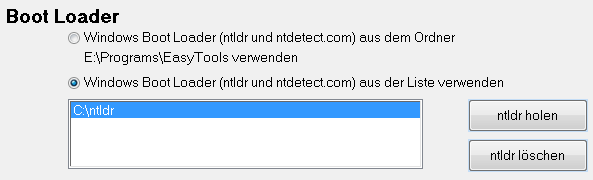
Nun kann der kopierte Bootloader mit Klick auf die Schaltfläche ntldr schreiben auf den gewählten Datenträger geschrieben werden.
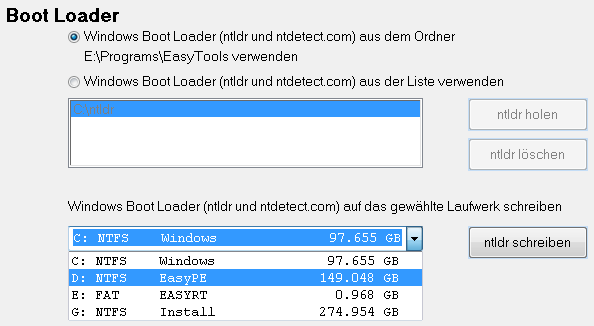
Disk Info
Das Register Disk Info zeigt Informationen über Festplattenlaufwerke und USB-Datenträger.
Informationen über CD/DVD Laufwerke werden nicht angezeigt.
Mit Klick auf die Schaltfläche Refresh werden die Informationen aller Datenträger wie Festplatten- und
USB-Datenträger neu eingelesen. Dies ist besonders hilfreich, um Informationen über einen neu gesteckten
USB-Datenträger zu erhalten.
Folgende Informationen stehen zur Verfügung:

Name (Physikalische Datenträgernummer)

Model (Hersteller Modellname)

Size (Datenträgergröße)

SerialNumber (Seriennummer des Datenträgers)
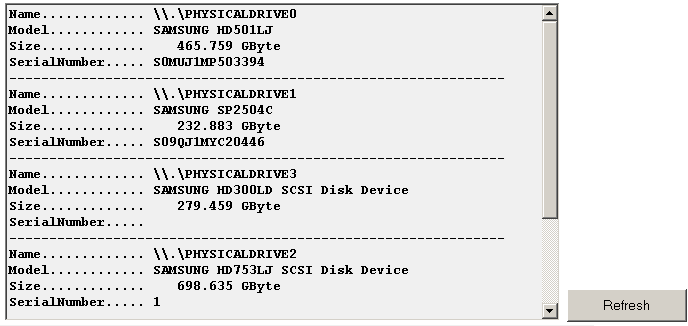
Partition Info
Das Register Partition Info zeigt Informationen über logische Festplattenlaufwerke und USB-Datenträger.
Informationen über CD/DVD Laufwerke werden nicht angezeigt.
Mit Klick auf die Schaltfläche Refresh werden die Informationen aller logischen Laufwerke wie Festplatten- und
USB-Datenträger neu eingelesen. Dies ist besonders hilfreich, um Informationen über einen neu gesteckten
USB-Datenträger zu erhalten.
Folgende Informationen stehen zur Verfügung:

DeviceID (Laufwerksbuchstabe)

Laufwerkstyp z.B. Harddisk, USB-Stick

VolumeName (Datenträgername)

FileSystem (Dateisystem)

Size (gesamte Datenträgergröße)

Free (freie Datenträgergröße)

DiskPartition (Laufwerksnummer / Partitionsnummer)

BootPartition (Bootdatenträger)
Disk Dump
Ein Disk Dump kann sinnvoll sein, um z.B. die enorm wichtige Endesignatur des MBRs eines Laufwerks zu überprüfen.
Außerdem kann sehr rasch überprüft werden, welche Art von PBR auf dem logischen Laufwerk gespeichert ist.
Im Register Dump kann auf einen gewählten Datenträger physikalisch zugegriffen werden.
Dabei werden 64 Sektoren des gewählten Laufwerks eingelesen.
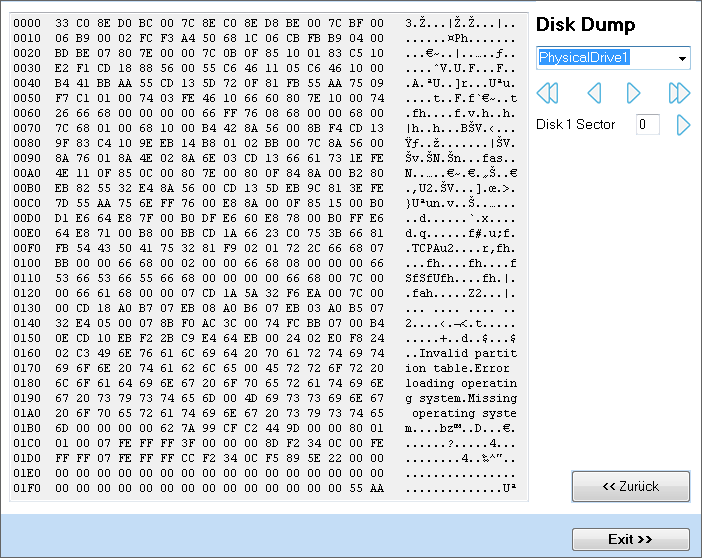
Diese Thematik wird in den Seminaren „Windows retten“ ausführlich besprochen.
In der Rubrik Disk Dump wird das gewünschte physikalische oder das gewünschte logische Laufwerk im Drop Down Menü gewählt.
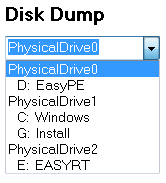
Mit den entsprechenden Navigationsschaltflächen wird im eingelesenen Puffer (64 Sektoren) des gewählten Laufwerks sektorweise positioniert.
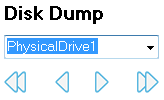
Zudem kann mit den entsprechenden Navigationsschaltflächen an den ersten bzw. letzten Sektor im Puffer (64 Sektoren) positioniert werden.
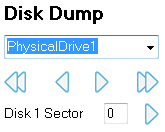
Mit Eingabe einer direkten Adresse im eingelesenen Puffer (64 Sektoren) und Klick auf die daneben stehende Navigationsschaltfläche wird sofort an die angegebene Adresse positioniert.
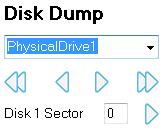
Eine ausführliche Bedienungsanleitung findet sich im Dokument "Easy Rescue Tool System.pdf"

